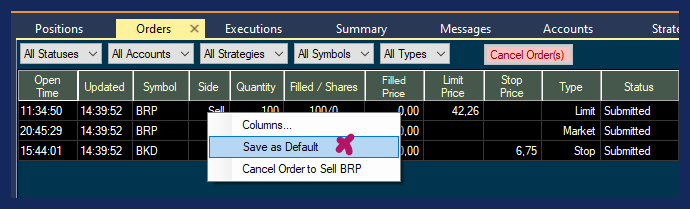Orders Tab
Once submitted, your orders will appear in the Orders Tab. Green signifies orders that have been filled, red signifies orders that have been canceled, purple signifies orders that have been rejected and white signifies open orders.
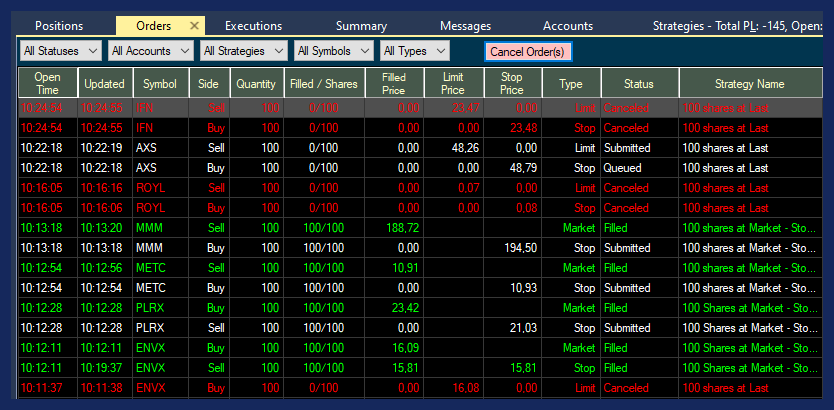
Cancel Order
To cancel an open order, highlight it, then press the red Cancel Order Button. Alternatively, highlight the order, then right-click and select Cancel Order.
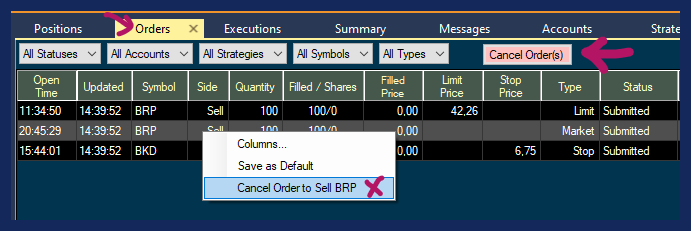
Filters
At the top of the Orders Tab, you will find five Filter options. The Orders Tab enables you to filter your orders by Status (Live, Not Live, Queued, Submitted, Cancelled, Filled, Partially Filled), by Account, by Strategy, by Symbols as well as by Order Type (Market, Stop, Limit, Time Stop).
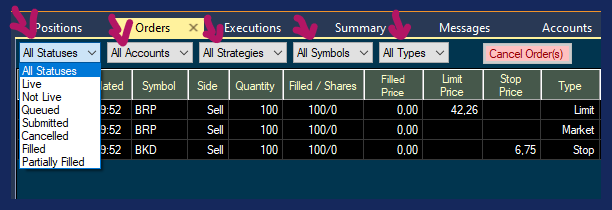
Columns
The columns of the Orders Tab can be reorganized via drag and drop with your mouse. The individual columns can also be extended or compressed by using your mouse.
To sort the data by a column, double-click on the column header.
To add more columns right-click into the Orders Tab field and select Columns.
The left-hand side shows the already listed columns, the right-hand side shows the columns that can be added.
Select additional columns by highlighting them with a left mouse click.
Click the arrow pointing to the left to move them to the Selected Columns field.
To remove any of the already selected columns, highlight the column, then click the arrow pointing to the right.
Click OK when you are done.
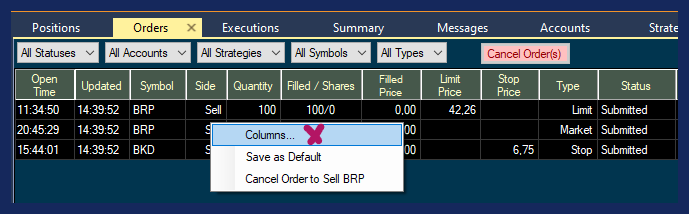
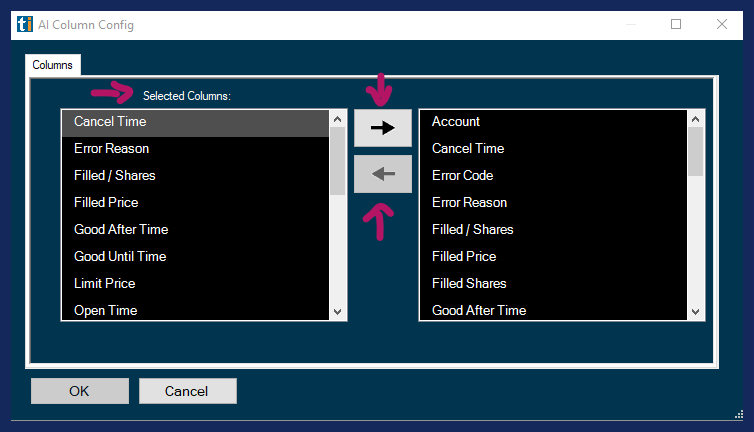
Save as Default
If you have changed the column order or filter settings of your Orders Tab, you can save this configuration as the default version of the Orders Tab by right-clicking and choosing Save As Default.