Symbol Linking
Most Trade Idea Windows, including Alert, Top List, Multi-Strategy, and Compare Count Windows as well as the Holly AI Windows, RBI, GBI, and Price Alerts can be symbol-linked to a Chart or Single Stock Window. This means that when changing your windows stock symbol, your symbol-linked Chart or Single Stock Window will automatically change as well, and display the specific stock’s data.
To enable Symbol Linking for a Single Stock Window, right-click into it, and select Symbol Linking. Now, add a Checkmark to the left-hand side of the Symbol Linking option.
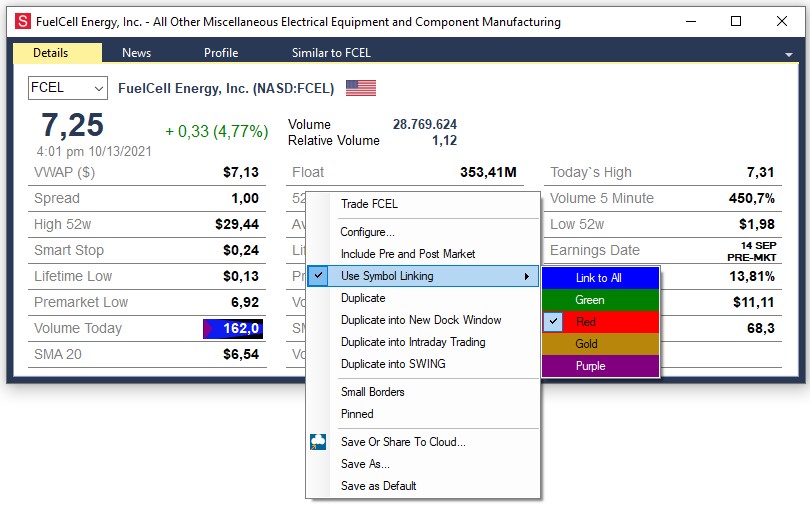
To enable Symbol Linking for a Chart, right-click into it, select Properties, and then Symbol Linking. Now, add a Checkmark to the left-hand side of the Symbol Linking option.
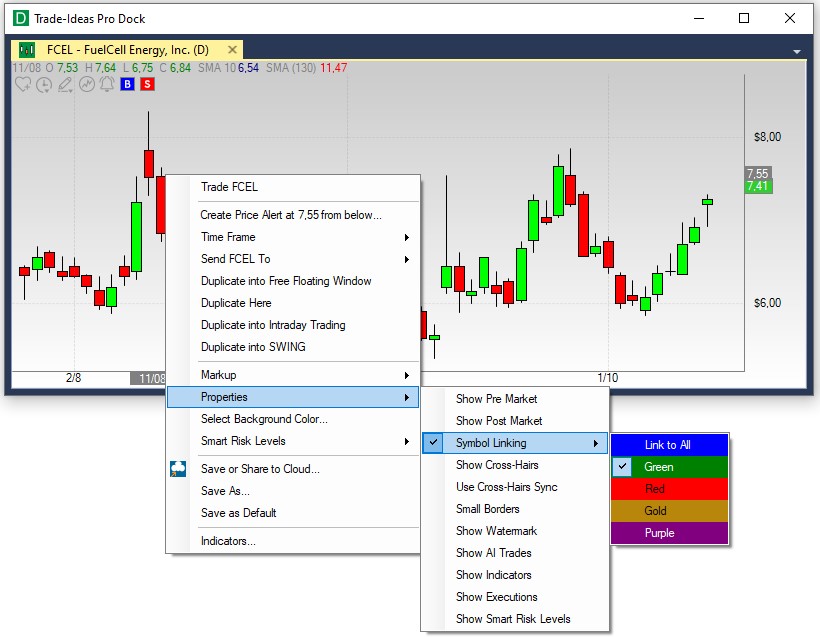
By default, all symbol-linked Windows belong to the blue, Link to All, Color Group.
The assigned color will always display in the top left-hand corner of each window.
You can create up to 4 additional Linking Groups and by doing so, link selected windows to a specific Chart or Single Stock Window, which is very useful when monitoring various scans.
There are two ways to create a Linking Group:
- Option 1
You can assign windows to a specific Color Group individually. To do so, right-click into your window, select Symbol Linking, and choose a color from the dropdown. The selected window will now display the Color Group in the top left-hand corner.
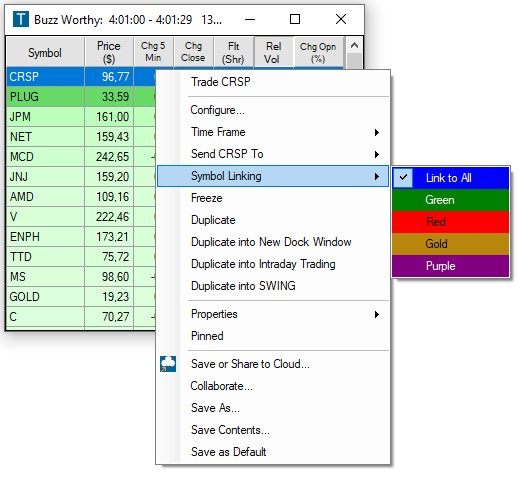
Next, right-click into your Single Stock Window and select Symbol Linking.
Add a Checkmark to the left-hand side of the Symbol Linking option, then select a Color Group from the Symbol Linking dropdown.
Your Single Stock Window will now be linked to all the windows that belong to the same Color Group and update accordingly whenever you change the stock symbol in one of these windows.
Follow the same process with your Chart, right-click into it, select Properties, and then Symbol Linking. Now, add a Checkmark to the left-hand side of the Symbol Linking option. Thereafter, choose a Color Group.
Please note, that the Single Stock Window and Chart will also be linked to the Blue Color Group since this is the default Link to All Group.
- Option 2
To establish a Linking Group for a number of windows at once, go to the Toolbar, open the Tools Tab, and select, Symbol Linking Channels.
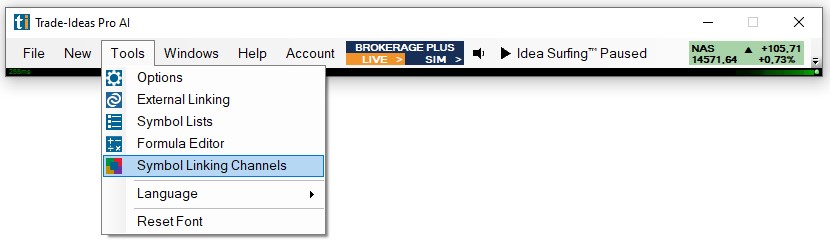
The next window will display all the Trade Ideas windows currently in use.
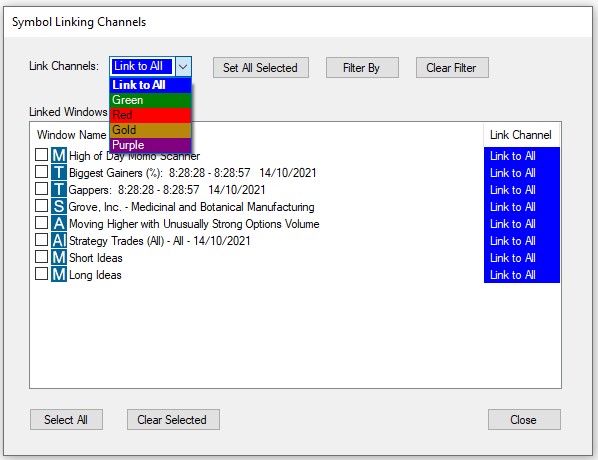
By default, each window is assigned to the blue, Link to All, Linking Group.
To establish a new Linking Group, select the windows that will be part of the new Linking Group by adding a checkmark.
You can select all windows at once by choosing, Select All, at the bottom.
You can clear your selection by selecting, Clear Selected, at the bottom.
Once you have selected the windows, open the Link Channels dropdown in the top left-hand corner. Select a color for your new Linking Group, then choose, Set All Selected, to assign the windows.
All the selected windows will now display the color of the Linking Group you have assigned them to.
To see all windows that are assigned to a specific Linking Group, choose the Group Color from the Link Channels dropdown, then select, Filter By. To see all available windows, select, Clear Filter.
Once you have assigned the windows, select Close.
All the windows that you assigned to a Linking Group will now display the Group Color in the top left-hand corner.
Any Single Stock Window or Chart that has been assigned to the same Color Group will update accordingly, whenever you change a stock symbol in one of the other Linking Group windows.