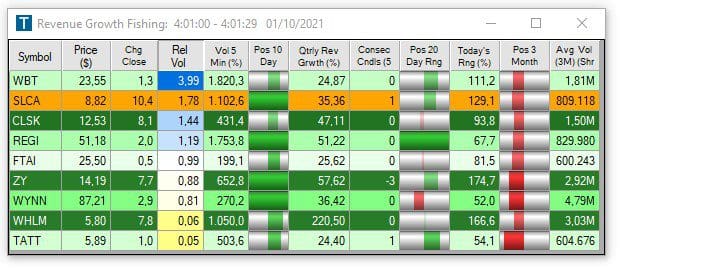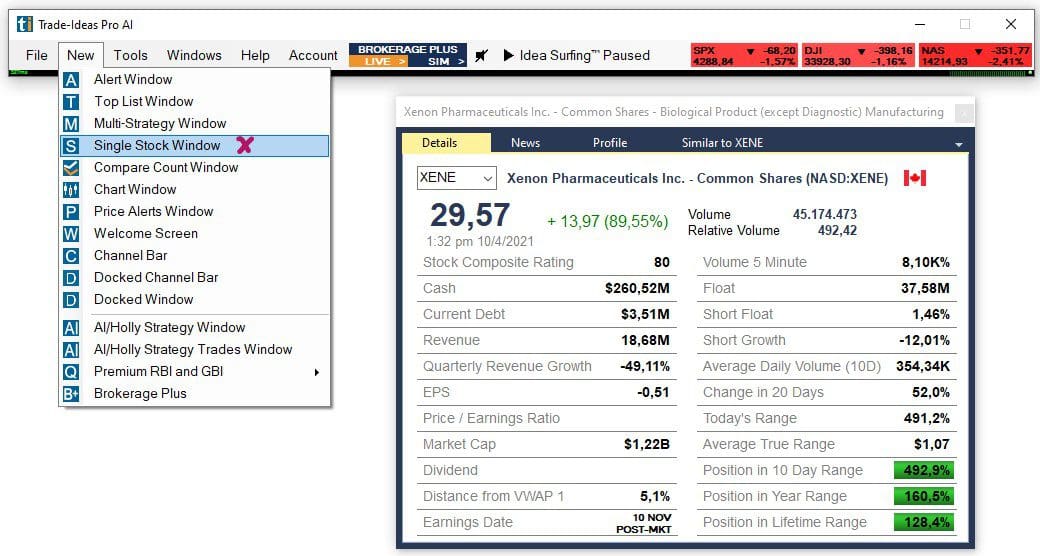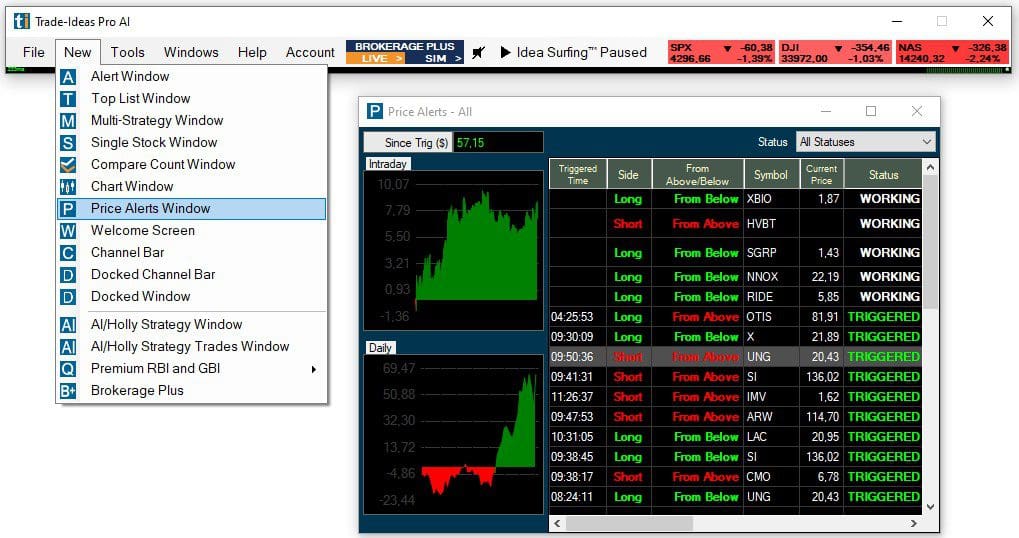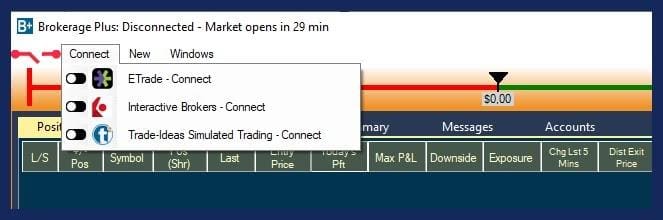20 Introductory Lessons
Lesson 1 - Download Trade Ideas Pro
Welcome to Trade Ideas!
You’ve taken a very powerful first step towards taking control of your trading and dominating the markets. No false modesty here. You’ve just set yourself ahead of the competition. Congrats. Now let’s get to work…
First things first, let’s download Trade Ideas to your Windows machine.
Simply head to trade-ideas.com and right there on our landing page is a “Download Software” button. Click that and you’re on your way!
Once you’ve downloaded TI Pro AI, you’ll find a “TI” Icon on your desktop. Simply double-click it and Trade Ideas will launch on your desktop.
If you run into any snags during installation, have no worry — we’ve got your back! You’ll find our Live Technical Support in the bottom right corner anywhere on trade-ideas.com
Or if you’re installing after-hours or over the weekend, just email us at info@trade-ideas.com and we’ll get back to you ASAP.
For more detail about installing Trade Ideas, visit the Download & Installation section of the User Guide.
Lesson 2 - Channel Bar
Ok, so you’re new here. You’ve downloaded TI Pro AI and now your screen is filled with all kinds of flashing numbers and charts and alerts and lines and pictures are you’re wondering what the heck is all this stuff?
We feel you.
Just like you, we’re eager for you to learn everything you need to know. But just like anything good, patience pays.
Let’s start with some pre-configured layouts to give you some things to observe in action.
The Channel Bar is where you can find a number of pre-designed layouts already set up for you to start finding great trading ideas quickly.
Want a quick look at stocks setting up for large up/down gaps before the market opens? The “Premarket Moves” channel has what you’re looking for.
Looking for stocks in play thanks to earnings? No problem -- head to the “Earnings” channel.
Wondering what stocks have everyone talking? Get dialed in on the “Social Media Rippers” channel.
For more detail about using the Channel Bar, visit the Channel Bar section of the User Guide.
Lesson 3: Track your Favorite Stocks
So you’ve downloaded Trade Ideas Pro and you’ve surfed channels to hunt for actionable ideas. You’ve found some great stocks to trade (hooray!), but now what?
Any easy way to keep tabs on stocks that you’re interested in trading is to show a little heart!
Any time you see a stock chart you like -- go ahead and click the white heart in the upper left of any chart. Showing your love turns the heart red.
Now, any time you want to quickly go back and review all of your favorite opportunities, we’ve made it incredibly simple -- just click the “Stocks I Like” channel in your channel bar. Every stock you like (or hearted) will appear in the “My Liked Symbols” Top List.
After reviewing your list, if there are any stocks you’d like to remove -- simply click the red heart in the upper left of any chart showing that stock and the heart will toggle back to white and will no longer appear with your other favorites. Easy.
Happy surfing!
Lesson 4: What is a Top List?
There are nearly 8,000 publicly traded stocks in North America. How can one possibly track them all?
Wouldn’t it be great to have a real-time watch list that only feeds you stocks that meet very specific criteria that you deem to be important to you?
You’re gonna love our Top Lists!
Let the Trade Ideas servers do all the hard work for you, scanning every stock in real time and delivering to you only the stocks you want to trade. Your job is only to pick out the best opportunities from a fully manageable list of great, dynamically updating ideas.
The amount of time saved by this little window will provide immeasurable benefits in preserving your mental bandwidth so you can focus on execution and risk management.
In the next lesson, we’ll show you how to build one from scratch...
For more detail about Top Lists, visit the Top List Window section of the User Guide.
Lesson 5: Build a Top List
Ok, so you’ve seen the power of Top Lists in action on a variety of Channels. Now you’d like to harness this power to your own unique ideas.
Yes! Now you get it!
To Launch a new Top List head to your TI Menu bar, click “New,” then select “Top List Window.”
This will launch a Top List Config Window.
There are a bunch of pre-configured Top Lists you can find in the folders along the left side, but you’ve got your own ideas! Double click “START FROM SCRATCH” at the top of the left rail to set the orange arrow and you’re ready to roll.
Next, move over one tab to the “Search” tab -- this is where all the magic happens. Use the “Search Terms” box to type in key words for any filter or indicator you’d like to add to your Top List Window. When you’ve found what you’re looking for, highlight the item, then click “Add Filter.” This moves you one tab over to the “Window Specific Filters” tab and then you can add your min/max parameters to get the most out of the filter. Be sure to click the magnifying glass in the middle to review your work.
All good? Good.
Now head back to the “Search” tab and repeat the above steps to add any number of additional filters you deem necessary until you’ve got the complete picture you’re looking for.
Once you’ve got all your filters in place, head over to the “Exchanges” tab to make sure your Top List Window scans against the appropriate exchanges, then visit the “Columns” tab to set up which columns will be viewable when your window is launched. Finally, finish up on the “Summary” tab by giving your Top List window a name and click “OK” at the bottom when you’re finished.
Now you’re in business.
For more detail about Top Lists, visit the Top List Window section of the User Guide.
Lesson 6 - What is an Alert Window?
Profits are the reward for Patience.
Traders who patiently await the right conditions to enter a trade are likely to be more successful than those who have no concept of waiting.
Problem is, how can we possibly keep up-to-the-second on every stock you want to trade that might be hitting your entry trigger?
Thankfully you don’t have to. Enter: the Trade Ideas Alert Window.
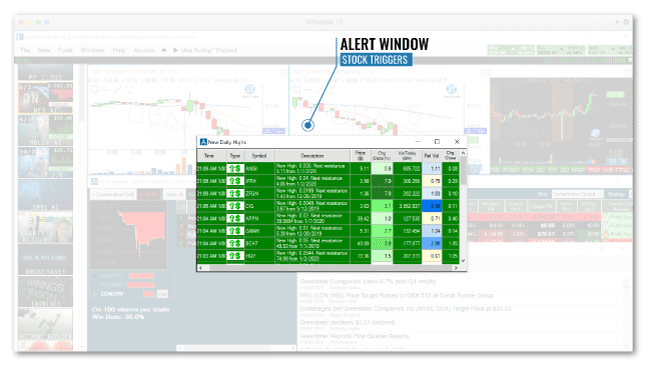
Alert Windows are designed to Alert you the moment a stock triggers your entry signal. But not just any stock -- only the stocks that meet your specific and unique criteria, customized by you.
This gives you peace of mind knowing that all stocks triggering in this window have already been vetted and meet your strict requirements for trading. The only thing left for you to do is to pull the trigger and enter the trade.
It is impossible to calculate the amount of time this little window will save you, but it would be sufficient to say that your time will be better spent in more profitable endeavors.
In our next lesson, we’ll show you how to build an Alert Window.
Keep stacking those wins.
For more detail about Alerts, visit the Alert Window section of the User Guide.
Lesson 7 - Create an Alert Window
Good news! You’ve already built your first Top List in Lesson 5, which means you can easily figure out how to build an Alert Window.
The same mechanics apply, only there’s one very significant additional step early in the process -- you need to add an Alert which triggers a notification!
To launch a new Alert Window, head to your TI Menu bar, click “New,” then select “Alert Window.”
This launches your Alert Config Window which looks just like a Top List Config Window, but with one extra tab -- “Select Alerts.”
Just like in a Top List, you’ll first want to double-click “START FROM SCRATCH.” Then you’ll move over to the “Search” tab and you can begin typing in key words for Alerts you’d like to use.
#ProTip: in the config window, Alerts will show one icon next to the name of the alert, while filters will show two icons (one aqua, one purple) next to the name of the filter.
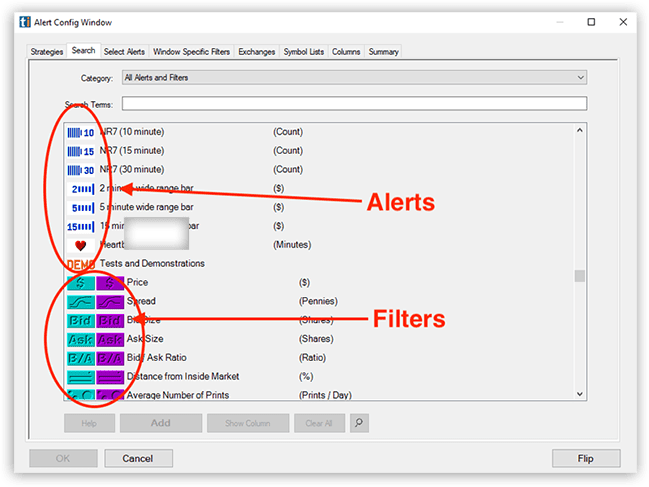
Once you’ve selected your Alert and clicked “Add Alert”, you’ll be moved over to the “Select Alerts” tab. Here you want to make sure you place a check in the box next to the appropriate alert, and then you “describe” (if necessary) how you want the alert to trigger in the white box to the right of your alert.
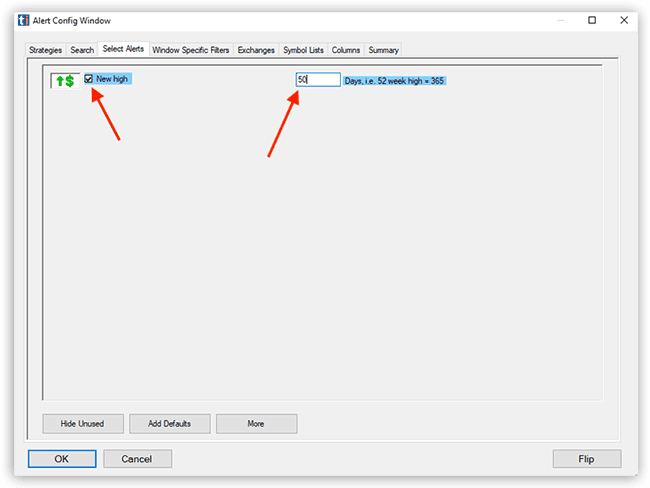
Now all that’s left is to click through the remaining tabs as you did when you created a Top List to make sure everything is set up the way you want. If everything looks good, click “OK” and you’re on your way!
For more detail about Alerts, visit the Alert Window section of the User Guide.
Lesson 8 - Multi-Strategy Windows
What’s that old saying about land and how it’s always a great investment because “they ain’t making any more of it”? This often comes to mind when building layouts in Trade Ideas...
Your layout has a couple charts open. A Channel Bar. A couple Top Lists. A Single Stock Window… There’s so much you want to monitor, but now you’re trying to add your third Alert Window and you’re running out of space on your screen!
We’ve all been there.
(M) Multi-Strategy Windows are here to help alleviate some of our space issues.
An M window is a tremendous space saver. Essentially, it is a window where you can combine multiple Alerts. And it’s no sweat knowing which Alert triggered each time, so you can act fast!
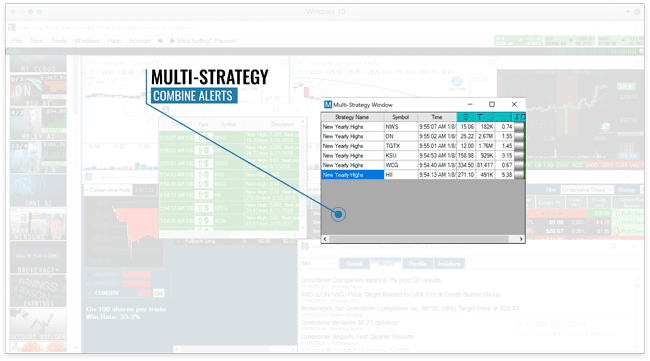
Here’s how to combine all of your (A) Alert Windows into one (M) Multistrategy Window:
- Step 1: In an A window, Right Click > Collaborate… > Copy All. This saves the code from your A Window for import into a new M window.
- Step 2: Open a M window: TI menu bar > New > Multi-Strategy Window
- Step 3: In the M window: Right click > Strategies > (new Strategy) > Collaborate... > Paste All. This adds your A Window alert to your new M window.
- Step 4: Repeat steps (1) and (3) for each additional Alert you wish to import into your M Window.
Once you’ve completed these tasks, close out your A windows, find a home for your new M window, and be sure to save your layout with your changes! (TI menu bar > File > Save Layout).
Enjoy all your newly clutter-free space!
For more detail visit the Multi Strategy Window section of the User Guide.
Lesson 9 - Adding & Customizing Charts
By now you've probably already come across charts in TI Pro. There are charts on nearly every channel in the Channel Bar.
Need additional charts? Want to explore some additional time frames? Want to have a static chart set to only show you a certain stock or ETF? All of this and more is available.
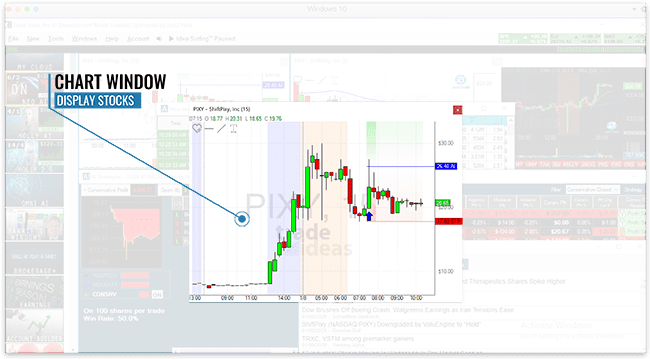
Any time you wish to launch a new chart, simply head to your TI Menu bar: New > Chart Window.
Then set your preferred frame: Right click in the chart > Time Frame > choose the type of candlesticks you’d like to use.
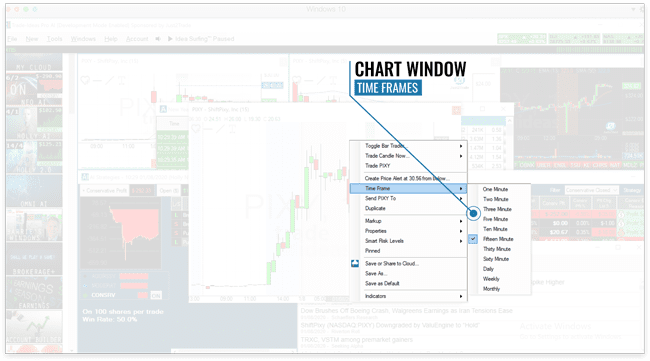
Now that you’ve got your chart launched, explore the Properties menu item when you right click in the chart to further customize to your liking.
#ProTips:
- All new charts default to having “Symbol Linking” activated. This means, any time you click a symbol anywhere on Trade Ideas, your chart will update to show that symbol. If you’d like the chart to be static on only one simple, simply deactivate “Symbol Linking” in the Properties menu.
- To move forward/backward in time, just click anywhere in a chart then hit your right/left arrow keys (or spin your mouse wheel). To zoom in/out, hold the [Ctrl] key on your keyboard while hitting the right/left arrows or spinning your mouse wheel.
- To add any available indicators (such as a moving average) to a chart, right click > Indicators > and make your selection.
- To add any trendlines, support/resistance lines, or annotations, right click > Markup > choose your content.
You’re off any running. Enjoy the view of those profits!
For more detail visit the Chart Window section of the User Guide.
Lesson 10 - What is a Single Stock Window?
Sometimes you just need some quick info about a stock.
How much is the stock up/down on the day? What’s the trading volume so far today? How does today’s volume compare to average?
The [S] Single Stock Window has your back.
Every Single Stock Window lists the full name of the company, it’s current price, today’s change, today’s volume, and it’s Relative Volume score -- which measures how current volume is tracking relative to average (a score > 1 means it’s currently on track to trade more than its average daily volume).
Even better, you can fully customize the rest!
Simply right click in the window > Configure… > type in key words for a data point you wish to track in the “search terms” box > highlight the appropriate data point > click “Show Column” > this moves you to the “Columns” tab where you can further set which items will appear when the window is launched (items on left side are set to appear) > OK.
Once your SSW is launched, the “Details” tab shows you all your customized data points.
For additional information about the stock, click into the “Profile” and “Insiders” tab.
All the technical and fundamental data you need, right at your fingertips!
For more detail visit the Single Stock Window section of the User Guide.
Lesson 11 - Building a Custom Layout
There’s a lot of noise in the markets. And you’ve probably already noticed a lot of bells & whistles on TI Pro. The firehose of real-time information can easily and quickly become overwhelming.
One way to overcome this sensory onslaught is to build your own custom layout that has only the specific data and tools you want to pay attention to -- and nothing else.
97.3% of all Trade Ideas customers [totally made up number] eventually build their own custom layouts which allows them to FOCUS.
One way to build a custom layout is to start completely from scratch. A clean slate. This can easily be accomplished by heading into your TI Menu bar > Windows > Close All.
Then, hit your TI menu bar > New. And one by one, add the windows you’d like to have on your screen. Use the skills you’ve already learned to customize your [T] Top List Windows, [A] Alert Windows, and [M] Multi-Strategy Windows to your liking. And experiment with adding a new chart or two, and a [S] Single Stock Window.
Once you’ve got the layout to your liking, be sure to save it! (TI Menu bar: File > Save Layout > give it a name > Save)
If you don’t wish to re-create the wheel, why not start with an existing Channel in the Channel Bar and make any necessary changes to your liking?
Simply open any Channel, then move windows around, subtract or add any additional windows you’d like, and/or make any configuration changes to any of the existing windows. Then when you’ve got it the way you want it, don’t forget to save it as a custom layout! (noticing a theme?)
Floating Layout:
If you would like all newly opened windows to automatically open in a Dock, go to the Toolbar, open the Tools Tab, select Options, and then Layouts. Here, check the option Open in Dock window.
If you leave this option unchecked, you will still have the ability to manually create Docks.
Docked Layout:
Congrats! Now you’ve got a layout focused on your needs. Enjoy your increased productivity!
For more detail visit the Software Layout section of the User Guide.
Lesson 12 - Intro to the Cloud
Do you travel?
Do you work from home as well as from an office?
All Trade Ideas subscribers have access to unlimited cloud space to save all of your custom windows and layouts. And with this cloud space, you can access your files from anywhere!
Additionally, you can share any custom Top Lists or Alert Windows or even entire layouts with others in the Trade Ideas community!
Simply “Save and Share” to the cloud, then share your cloud link with any other Trade Idea subscriber.
It’s easy to launch cloud links: Simply head to your TI Menu Bar: File > Load from Cloud… > and paste the link in the URL box. Magic -- the window launches on your screen.
Start saving and sharing!
For more detail visit the Save or Share to Cloud section of the User Guide.
Lesson 13 - Price Alerts
Have a certain price level you’re watching to time an entry into a position?
Want to be alerted when a stock breaks a level that requires you to exit your position?
No sweat -- use a simple Trade Ideas Price Alert.
In any chart window of a stock you want to be alerted on, simply right click > set price alert > and then follow the quick onscreen instructions to set up your requirements to be alerted.
Once set up, you’ll be able to visualize your price alert right on the chart.
To view all of your price alerts in one handy window, just head to your TI Menu Bar: New > Price Alerts Window and you’ll see all of your alerts right there for review. And any alerts that triggered while you were away from your screen can quickly be discovered here as well.
Now you can stop obsessing over every tick and go fix yourself a sandwich. You’ve earned it! 🙂
For more detail visit the Create New Price Alert section of the User Guide.
Lesson 14 - Ideas Surfing
Life -- and offices -- is full of distractions.
The phone rings, an email needs responding to, you need to send a tweet, Nancy from Accounting stopped by your desk to ask what you thought of last night’s Dancing With The Stars episode, etc, etc.
The reality is, you probably won’t always be fully engaged with the Trade Ideas platform throughout the day. You’ve got lots of things vying for your attention.
Trade Ideas makes it easy to keep you up-to-date on the most important stocks on your screen, even if you’re not fully engaged.
With “Idea Surfing” activated, your charts will toggle every 10 seconds or so between the top 3 stocks currently displayed on any Top List Window or AI Strategy trades window.
If these stocks are at the top of your Top List, it can be reasonably inferred that these are important names to keep up to date with, as these names fit all of your carefully crafted criteria and are performing the best according to the “Sort” metric you’ve set up for your scan.
So without having to manually click through all of your charts, “Idea Surfing” does it for you -- hands off.
Never miss a trade because you were distracted and stuck on the wrong chart again!
For more detail visit the Idea Surfing Toggle section of the User Guide.
Lesson 15 - Intro to Backtesting
What if I told you that you already know how to program algorithmic trading strategies? Would this surprise you?
It’s true!
If you’ve been faithfully following the “20 Lessons” here so far, then you’ve already created and experimented with an Alert Window.
An Alert Window is also a strategy! And you can even program it to trade for you automatically using Trade Ideas’ Brokerage Plus (more on that later…)
Whoa! You’re an algo programmer now. Congrats, you! (Go update your resume!)
Now that you’re programming strategies, you probably want to make sure your strategy ideas have merit before committing hard-earned capital, right?
Enter Trade Ideas Oddsmaker.
Oddsmaker allows you to run a backtest on your strategies to see how they would have performed in the past to give you a certain level of comfort about what you can hope to achieve in the future (of course, we all know past returns are no guarantee of future performance, right?). And even better, each backtest provides you with a treasure trove of data in which to see where your strategies can be improved -- and the tools to do it!
Simply right click in any Alert Window and choose: Backtest Strategy* to get started!
Never just blindly hope your strategy will perform as expected. Hope might win elections, but hope is a recipe for failure in trading.
For more details on using Oddsmaker, we recommend checking out an archived version of TI University 401 with Jamie Hodge.
*You’ll need a Premium Subscription to Trade Ideas to utilize this feature.
For more detail visit the Backtesting Oddsmaker section of the User Guide.
Lesson 16 - Introduction to Holly the AI
In the last lesson, you were introduced to Oddsmaker -- the powerful engine for you to backtest your own custom strategies. Pretty impactful stuff, yeah?
If you’ve played around with it for a little bit, you’ve probably noticed that one can quickly fall down the rabbit hole of strategy optimization -- endlessly tweaking to fine tune your strategies to arrive at the best possible equity curve. It’s addicting. But it can consume an entire weekend if you let it.
Backtesting and optimizing, when done right, can be time consuming. And in this fast-paced world, who’s got the time?
Or maybe just the thought of building your own strategies and going through the optimization process doesn’t blend with your mind’s idea of zen. We feel you. It’s not for everyone.
For you, we’ve build Trade Ideas AI engine -- HOLLY.
HOLLY is your always on, never tired strategy developer, backtester, and assistant who guides you into the best trades from the strategies with the best statistical odds to work in whatever environment Ms. Market decides to throw our way.
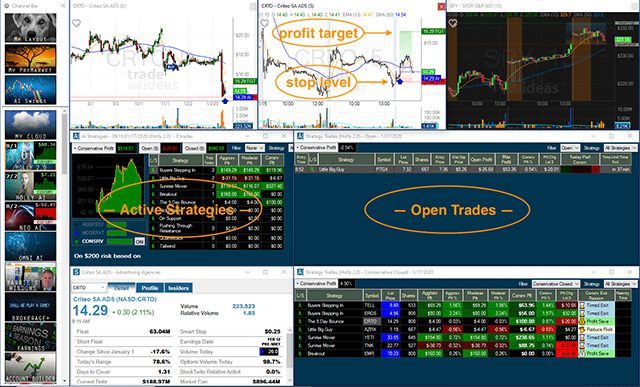
No time or interest in building your own algos, but you know it’s something that would tremendously benefit your trading? Let HOLLY do all the hard prep work. Then your job is simply to execute.
Click on a HOLLY AI channel in your Channel Bar and start executing!
For more detail visit the Holly Strategies Window section of the User Guide.
17. Customize HOLLY Windows
In the previous lesson, we introduced you to Trade Ideas’ HOLLY AI. Hopefully you’ve had a chance to click over to one of the AI channels in your Channel Bar and poke around?
One thing you may have noticed in the default channel layouts is that the Strategy Trades Windows display an awful lot of columns and data points. It can be overwhelming. Especially if you don’t know what you’re looking for.
The good news is, you can customize any AI Strategies or Strategy Trades Window to display only the data you find useful (and nothing you don’t).
The first thing you’ll need to do in any window:
Right click > Columns… > then highlight any data points on the left you don’t wish to see a column for and move them over to the right side with the right arrow button. Likewise, move any data points you do wish to see from the right side to the left with the left arrow button.
Then, once the reconfigured window is displayed you can move the columns around in your window by clicking a column header and dragging it to the desired location.
The final step --- and this is an important one -- you need to save this “new” window as your default setting. To do so, right click in the window: Save as Default.
Now, every time you launch a new AI Strategies or AI Strategy Trades Window, or if you launch an AI Channel or a custom layout with one of these windows in it, they will look the same every time.
Now you can focus.
For more detail visit the Holly Strategies Window section of the User Guide.
Lesson 18 - Intro to Brokerage Plus
Ok. Lesson 16 got you pumped up to try out AI trading with Trade Ideas’ HOLLY. And Lesson 17 showed you how to set up your screens to show you what you want to see.
But you might still be asking yourself: how do I actually trade HOLLY?
We’re glad you asked.
There are a number of ways, from simple to advanced:
1. The basic way is to follow any open AI Strategy Trades - Open window, wait for a visual and/or audio alert letting you know HOLLY has taken action, then head over to your brokerage platform of choice and initiate your trade in any way you see fit.
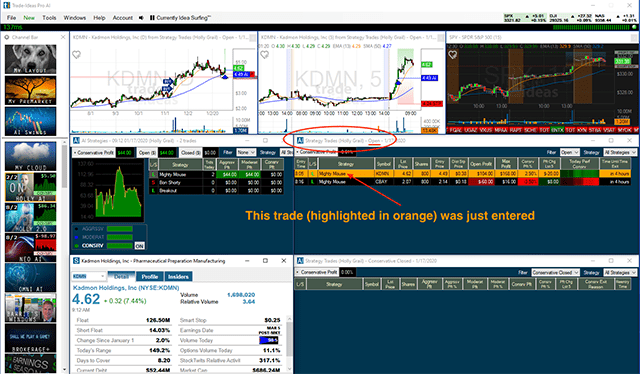
Repeat this process when closing positions after getting alerted in an AI Strategy Trades - Closed window.
2. A more advanced way would be to use Trade Ideas’ Brokerage Plus* (more on this in the next lesson) to send a manual order (only available if you have connected a trading account with a partner brokerage). To do this, you would simple right-click > Trade XYZ > (select buy or sell strategy).
3. The most advanced and seamless way would be to have HOLLY AI autotrade** her strategies for you! In your Brokerage Plus window, simply head to the HOLLY AI tab and activate each strategy you wish to trade (or all of them), and then watch HOLLY get to work with each new idea.
These are simple overviews covering the basics. There are lots of nuances that need to be accounted for beyond the scope of this simple lesson. For a more in-depth dive, we recommend you spend some time with this Brokerage Plus playlist found on the Trade Ideas Youtube channel.
*Only available to users of TI PRO downloadable software on Windows machines.
**This requires a Brokerage Plus license purchase (one-time fee)
For more detail visit the Brokerage Plus section of the User Guide.
Lesson 19 - Connect to Your Broker
In Lesson 18, we highlighted several ways to use Brokerage Plus. Wouldn't it be great to be able to trade directly from Trade Ideas manually, automating your strategies, or autotrading AI strategies?
The Connect Tab in Brokerage Plus enables you to connect Trade Ideas your account at a participating brokerage or our trading simulator. If your broker is not one offering connectivity to Brokerage Plus, you can also set up linking to your Broker's platform.
External Linking to Your Broker's Platform:
First, we'll show you how to link Trade Ideas to virtually any online broker so you can instantly populate the necessary area on your brokerage platform so that it too will be ready for you to take trading action or view those fancy whiz bang charts of theirs.
To set up this link to your brokerage platform:
In your TI Menu bar: Tools > External Linking > Add Link > follow the onscreen instructions.
Connect Brokerage Plus to a Participating Brokerage
In combination with an account at a participating brokerage (e.g. Interactive Brokers or ETrade), you can place orders, as well as view and manage all your current positions in one convenient place.
- To connect to the trade Ideas in-house simulator click on the Brokerage Plus Sim button or open the Connect tab and select Trade Ideas Simulated Trading – Connect.
- Or connect to one of the participating brokerages, including ETrade and Interactive Brokers.
Now you can use the Simulator to gain confidence and learn how to take action in the markets, experiment with automated trading, and try out strategies without risking real money.
Practice, test, and invest.
Then when you're ready, connect your brokerage and execute trades directly within Trade Ideas via One-Click Order Entry from charts and scanners, automate your own strategies or the trades of our investment discovery engine Holly AI.
For more detail visit the Brokerage Plus section of the User Guide.
Lesson 20 - Real-Time Stock Race
Now that you know the basics of the core Trade Ideas features, it's time to try out our new Real-Time Stock Race. It's a completely new way to visualize market data, distilling the market action down to its essence.
Let's let our CEO talk a little about this unique new way to see market action.
You can run these races from any Top List Window of your choice or create your own custom list to help you see the winners and losers at a glance.
For more detail visit the Real-Time Stock Race section of the User Guide.
Congrats on following the 20 Lessons in 20 Days guide!
As a reminder, we offer a TI Daily Live Support class on our YouTube Live Page (bookmark and set a YouTube reminder). Tune in at 12pm ET / 9am PT on weekdays. And we have a FREE LIVE Trading Room hosted by Barrie Einarson, daily, starting at 9:30am ET / 6:30am PT.